- PROMPT TO UPDATE VENDOR INFORMATION ON PURCHASE ORDER
- The Vendor # and the Vendor Product # on the Purchase Order can
be different from the Vendor # and Vendor Product # assigned in the
product file in Sales Inventory or
Rental Inventory.
Check this box to cause the operator to be prompted in Purchase Orders to update the Vendor # and the Vendor Product # stored in Sales Inventory or Rental Inventory from the Purchase Order information, when the P.O. differs from the product file.
Uncheck this box to always suppress the prompt to update Vendor information in the product file when it is different on a P.O.
UPDATE LIST PRICE IN PURCHASE ORDER AND A/P INVOICE- Select one of the following options:
- Select A (A/P Invoices) to allow the operator to change the list price of a product being invoiced in A/P Invoices or A/P Invoices By P.O.
-
Select B (Both) to allow the product List price to be updated when it is entered in Purchase Order and also in A/P Invoices and A/P Invoices By P.O.
-
Select N (No) to prevent updating the List prices in either Purchase Orders, or A/P Invoices, or A/P Invoices By P.O.
-
Select P (P.O.) to allow the product List price to be updated when it is entered in Purchase Order.
The Current List, Re-Order LCF, Markup % and Suggested List are displayed.
Additional security options that can be used to control the ability to change the List Price include:
-
A Reason Code can be required if the Reason Codes on Override processing is activated in the Company Security Parameters.
- A password can also be required to modify the List Price, if RSPF is setup with a password in the Module Passwords table and the Security Role assigned to the operator does not have permission to RSPF without it.
Note: Any changes updating the List Price, Base List Price, or Re-Order Price, are tracked.
An audit report on history of Re-Order Price changes can be generated from Product Value Override Report.
ALWAYS PROMPT FOR FREIGHT % TO CALCULATE LCF- Check this box to always prompt for the freight percent to be
used in the LCF calculation, when new inventory is order, received,
and invoiced.
This allows freight charges to be built into the LCF, even if the supplier does not have a currency exchange rate.Uncheck this box to only prompt for the freight percent if the currency exchange rate for a vendor is something other than 0 or 1.
INVENTORY RECEIVED IN WAREHOUSE- For a full discussion of the One & Two Step Inventory
Receiving Methods, refer to Inventory Receiving
Overview.
Uncheck this box for the simple "One Step Method" to capture inventory costs and quantities when the A/P invoice is entered.
Check this box if your firm has decided to use the "Two Step Method" for entering inventory purchases using Warehouse Receiving to capture quantities received and A/P Invoices to enter the costs later.
The following parameters only apply when Inventory is Received in the Warehouse:
- UPDATE AVERAGE COST IN WAREHOUSE
Uncheck this box to have the Average Cost of the inventory updated using the actual costs on the Accounts Payable invoice.
This is the standard method, and ensures that inventory costs are strictly controlled.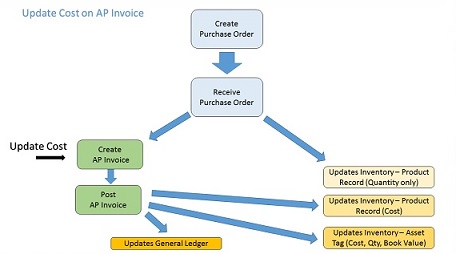
Check this box to initially update the Average Cost of the inventory using the cost stated on the Purchase Order instead of the waiting for the costs to be entered on the invoice.
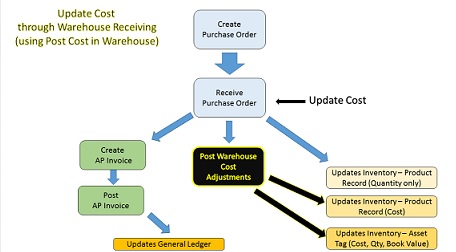 Costs Updated in Receiving:
Costs Updated in Receiving:
When inventory is received using Warehouse Receiving the cost adjustments to the Average Cost at receiving, must be completed by running Post Warehouse Cost Adjustments.
If the A/P invoice costs entered later do not match the Purchase Order costs, manual adjustments must be made to the inventory costs to match the costs on the supplier's invoice. If these manual adjustments are not completed, the total inventory value in the General Ledger will NOT match the inventory value reports generated from the Inventory sub-ledger.Serialized Sales Parts:
When the A/P invoices are entered in A/P Invoices and A/P Invoices By P.O., no serial numbers for serialized sales items, are displayed in the window, nor do the serial numbers print on the Purchases Journal.
The P.O. cost is posted on the serial number for the serialized sales product, when Post Warehouse Cost Adjustments is run.Duty & Exchange:
When costs are updated in the warehouse, the Exchange Rate, Duty & Freight fields are not accessible in A/P Invoices. -
PROMPT FOR COST IN WAREHOUSE
This parameter only applies if Update Average Cost In Warehouse is enabled.Check this box to always trigger a window to prompt for product cost in the Warehouse Receiving.
If there is P.O.#, the cost will default from the P.O.Uncheck this box if only products with a P.O.# will have the cost updated.
To complete the cost update, post from Post Warehouse Cost Adjustments.
Note: This parameter is disabled if the option to Prompt Update Receipts With PO Cost is activated below.
-
ADD ASSET TAG IN WAREHOUSE
Select one of the following options:- Select N (No) to suppress the prompt to add new Fixed Asset
Tags when rental equipment is received in the warehouse.
Tags will then need to be added later in A/P Invoices and A/P Invoices By P.O.
A new tag is then always created in A/P invoicing for bulk products using multiple tags, and a blank tag is created for products added on-the-fly in Purchase Orders.Note: If Post Cost In Warehouse is activated, then an existing tag must be selected from the window at receiving to handle the new costs after Post Warehouse Cost Adjustments.
-
Select S (Serial# only) so that in warehouse receiving, a window is triggered prompting to create a new Tag.
- If the operator elects to add a new tag when rental equipment is received, the system automatically assigns a Fixed Asset Tag but prompts only for the serial number for the asset.
- If the operator does not add a new tag when rental equipment is received, an existing tag can be selected but no serial number can be added, as the tag may already carry a serial number.
-
Enter Y (Yes) to cause a window to open and prompt for the Fixed Asset Tag at the time the rental inventory is received in the warehouse in Warehouse Receiving.
The Tag #, Depreciation Class, and serial number can be entered.
This means if the rental product is added on-the-fly in Purchase Orders no tag is automatically added until the quantity has been received.The quantities and costs on the Tags are updated from Post A/P Invoices or from Post Warehouse Cost Adjustments depending on whether Post Cost In Warehouse is activated.
This does not apply when new non-bulk rental products are added to replace a Group on the P.O.
Note: Because Re-Rent equipment does not actually belong to your firm, and re-rent equipment should only have one Asset Tag, additional tags and tag information are not added in Warehouse Receiving regardless of this flag and regardless of the multiple tags flag in Rental Inventory for re-rents.
- Select N (No) to suppress the prompt to add new Fixed Asset
Tags when rental equipment is received in the warehouse.
-
PRINT PURCHASE ORDER COST ON WAREHOUSE RECEIPT
Check this box to print the P.O. Cost per Unit, the Extended Cost per Unit and the Receipt Total, on the Warehouse Receipt, generated from Warehouse Receiving.Uncheck this box to omit printing any costs on the Warehouse Receipt.
-
PREVENT EDIT OF P.O. NOTES IN WAREHOUSE
Check this box to allow the Operator to Add/Change/Delete the P.O. Notes when accessed from the Purchase Order header window in the View Document Information accessed from the VIEW P.O. on the Warehouse Receiving screen.Uncheck this box to show the P.O. Notes in the View Document Information as `view only`.
Note: P.O. Notes are always `view only` when View Document Information is accessed from other source screens in the system.
e.g. Purchase Order Inquiry or Document Inquiry -
ADD PARTS TO WORK ORDER IN WAREHOUSE
This feature activates the option for new sales parts that are being ordered specifically for use on a Work Order, to capture the W.O.# on the expanded product detail in Purchase Orders and to add them to that W.O. when the parts are received in Warehouse Receiving.Check this box to cause any sales parts that have been assigned the category 'W' and a W.O.# on the expanded Purchase Order detail, to be added directly to that Work Order as quantity 'Issued' when the parts are received in Warehouse Receiving.
Note: On TW Work Orders - the parts are flagged only as Ordered so that the Mechanic can change them to Issued when they are used.
Following are some features & actions that apply with this "PO to WO link" feature:
- If the part has been Back Ordered on the W.O. and no quantity has been issued, the Select Work Order Part window is triggered on the P.O. so the specific W.O. Parts detail can be selected to be filled, or if the part does not yet exist on the W.O. a new Parts detail is added to that Work Order when the part is received.
- Once a W.O. Parts detail has been assigned to be filled by a specific P.O. detail, the Parts detail cannot be changed on the target Work Order. Instead changes to the quantity must be made through the source Purchase Order.
- Once a W.O. Parts detail has been assigned to be filled by a specific P.O. detail, the Parts detail cannot be deleted from the target Work Order unless the Operator has Security Role permission to the "Work Order Line Linked to Purchase Order Line" action in the "Deletions" flag window. If the W.O. detail is deleted, then the link to the P.O. is removed and the receiving of the P.O. item does not update the W.O.
- When a part is ordered for a Work Order, that W.O. can not be closed until the part is received.
- The "linked P.O. to W.O." product information is displayed in Warehouse Receiving prior to accepting the quantities being received.
- If the received quantity on the P.O. detail differs from the quantity on the associated W.O. Parts detail, it is always the quantity of the part that is received in Warehouse Receiving that becomes the ordered and issued quantity on the W.O. detail regardless of any original quantities. The P.O.# and Sequence# on that P.O. will display in the expanded Parts detail on the Work Order.
- A P.O. detail cannot be deleted from the Purchase Order once it has been received and the Work Order quantity has been updated.
-
Texada Mobile Alerts:
If the W.O. Division is flagged to use Texada Web then the parts are auto-added to the Work Order as "ordered" to allow the Mechanic to change them to issued as he uses them.
An alert is sent to the Mechanic saying that the part has been received, and if the TW Work Order has already been closed an alert is triggered in SRM at the time of Receiving.
Uncheck this box to always receive parts into inventory and to prevent the parts from being automatically used on a Work Order.
The category 'W' and a W.O.# on any P.O. details is then information only, and is not acted on automatically by the software. -
ALLOW OVER RECEIVING ON A PURCHASE ORDER
Uncheck this box to prevent quantities greater than the purchase order quantity, from being received in the warehouse for a P.O.Check this box to allow the warehouse receiving clerk to over-ride and increase the quantity being received against a P.O. in Warehouse Receiving.
This also increases the quantity on the original Purchase Order to match, and tags the P.O. as "OVER" received.
- UPDATE AVERAGE COST IN WAREHOUSE
CENTRAL PURCHASING AND DISTRIBUTION- Because of conflicts, this processing cannot be activated if
Sales Item Average Cost By Location is activated in the
company Support Application Parameters.
The feature is also only enabled if Inventory is Received in the Warehouse is activated.Uncheck this box if there is only one location, or if inventory is ordered and received directly at the individual locations.
Check this box to activate the central purchasing and distribution processing as outlined in Central Purchasing Overview.
Central Purchasing Flow:
This process controls inventory ordering and receiving from a central location, and then monitors distribution to the end locations using the branch transfer tracking process.
- Inventory Setup:
- This central purchasing and distribution applies only to
inventory that has been setup to be re-ordered by location, in the
product Re-Order windows of Sales
Inventory or Rental Inventory, and is
NOT flagged there as "Special Order".
- Ordering:
- When such inventory is ordered in the Purchase Orders or Inventory
Re-Order Report, a distribution window opens prompting for the
quantities being ordered by location.
- Receiving:
- Also when the order is received in Warehouse Receiving a distribution window opens
prompting for the quantities received on behalf of the end
locations.
- Distribution:
- An in-transit inventory transfer record is then generated to track the location and quantity movement through Internal Transfer Console.
GENERATE P.O. BY LOCATION FROM WORKSHEET- The feature cannot be activated if Central Purchasing And
Distribution is used.
This parameter controls whether inventory re-order quantities generated from Inventory Re-Order Report or from Generate P.O.'s From Worksheet, are ordered at the location level for inventory flagged as Re-Order By Location by creating Purchase Orders for each location, or whether the total quantity is ordered on a P.O. from the operator's location.
Check this box to create the Purchase Orders for each location, for inventory flagged to Re-Order By Location.
Uncheck this box to summarize the order quantities and generate a P.O. for the total from the operator's location.
DAYS ON SUSPENSION AFTER PRODUCT RECEIVED- This field provides the ability to set a preparation period on
new non-bulk rental equipment acquisitions.
During this suspended period the product is excluded from the Utilization analysis statistics, and can be excluded from depreciation calculations.
This feature only applies to non-bulk rental equipment assigned to a Group that is flagged to Suspend Upon Receipt.
This can be useful to prep the equipment, such as fuelling, service check, attaching your logo, installing an RFID tag, etc.The suspension information for relevant products can be viewed in the Rental Information window of Rental Inventory and updated in the Product Suspension Information utility if required.
The Items In Suspension Report can be generated to list items currently in the suspension period.Note: To automatically lift suspension using the expiry date, the program RSPFS01 must be included in the Automatic Job Scheduling to run daily.
P.O. RECEIVING AUTO-CREATES PROD# FOR GROUPS- Check this box to automatically create a new non-bulk rental
product record when a Group on a P.O. is reported received into
inventory in Warehouse Receiving.
The new non-bulk rental equipment will be added but with no serial numbers. These numbers can be entered later using the Received Non-Bulk Serial# File utility.Uncheck this box to require the operator to always manually add the new product record when a Group is received in Warehouse Receiving.
Note: This parameter is not compatible and cannot be activated if the Posting by Inventory by Customer Type feature is activated in the Support Application Parameters.
This parameter is also not compatible and cannot be activated if the Rouse Analytics feature is activated in the Software Integration.
ASSIGN PO# AFTER ACCEPTING HEADER- Uncheck this box to cause a new Purchase Order to be assigned
in Purchase Orders immediately when a new
P.O. is entered in Add mode.
This can be convenient to get a P.O. number quickly to give to the supplier for a pending order, however it will "burn" Purchase Order numbers if they are not actually used.Check this box to delay assigning the P.O.# until after the header information is completed in Purchase Orders.
This method will not use a P.O. number until the details screen is accessed and so will not "burn" as many numbers.Note: With either option, a manual P.O.# can still be assigned if the option to Allow Custom Document# has been checked for Purchases Orders as defined in Last Used Transactions or by the division control in Last Used Transactions by Division.
PROMPT UPDATE RECEIPTS WITH PO COST- Check this box to prompt the operator when a "PO Cost" for a
Sales or Rental product is changed in an existing product detail on
a Purchase Order, whether to also update
the associated Warehouse Receiving transaction for that
product detail line if it has been received or partially received
in Warehouse Receiving but has not yet
been invoiced in A/P Invoices.
Uncheck this box to suppress the option to update the costs on existing Warehouse Receiving transactions when the Cost is changed on the source P.O.
Note: This parameter is useful to ensure product costs are correct for export to "Approval Plus" and this parameter is disabled if the feature to Prompt for Cost in Warehouse is activated above.
ENABLE PO APPROVAL- This feature provides the ability to control how much a
purchasing employee can spend on a Purchase
Orders in SRM.
Any P.O. over a user defined limit would be required to go through an approval process before that PO can be issued to the vendor.
Refer to Purchase Order Approvals for more information on the Approval actions.When this feature is enabled:
- At the Operator Codes level, define
which "Approver" the purchasing employee reports to where this
"Approver" has a higher buying limit.
This will be the "Approver" who will be notified when the P.O. is submitted.
However any "Approver" with an allowable Limit above the P.O. total can approve/reject a Purchasing Request, and then this "Approver" becomes responsible to approve the P.O.
The original purchasing Requester as well as any Approver with an allowable Limit above the P.O. total can re-access and update the Purchase Order.Note: Approval processing applies across divisions so if an Approver is assigned to a Requester in Operator Codes in one Division, that Approver will be reflected in all records for that Operator ( System ID ) across all divisions.
If the operator names are different for the same System ID but at different divisions then the Name of the Requester and also of the Approver on reports and screens will be the name assigned in the first Operator Codes record for that System ID. -
At the Security Role Permissions level, define the dollar limit per Purchase Order for operators in each role.
When the purchasing employee exceeds the limit on a new P.O. or when modifying an existing P.O. a notice is automatically sent to the defined "Approver" who must approve the PO, if it is within the "Approver's" own limit.
If that "Approver's" limit is not high enough, then his "Approver" would need to approve the P.O. moving up to the next link in the approval chain.A blank or 0 limit represents Zero and operators in a role with a 0 limit cannot process a PO without approval.
An unlimited role can be set to $999,999,999Note: This approval processing applies across divisions so if an Approver has multiple Roles or a different Role at a different Division, it is the highest limit across roles that is respected at any division.
-
Once approved in the Purchase Order Approvals utility, the purchasing employee who requested the approval is notified and the P.O. is released to be emailed to the vendor.
If the P.O. is not approved, the approver needs to supply a reason and an email is sent to the Requester for the purchasing employee to follow-up. -
A Purchase Order Approval Report can be used to monitor and report on the P.O. current status including:
-Draft - PO is currently being entered and not yet saved, or has been saved but has a zero dollar total, or the user Cancelled out of the details screen regardless of the amount
-Pending Approval - PO is created or updated to exceed limit
-Approved - PO does not exceed limit or has been approved by Approver
-Rejected - PO exceeded purchaser's limit or has been rejected by Approver so follow-up is required -
Access to existing Purchase Orders is strictly controlled with the PO Approval processing.
- A P.O. can be edited by the Requester if it is a Draft or if it was auto-Approved when it is still within the Purchasing Requester's limit.
- A P.O. can be edited by the Requester after it was Approved when was over his limited, and it is re-submitted for re-approval.
- A P.O. can be edited by the Requester or any Approver with an allowable limit, when in the Draft, Pending Approval, or Rejected Statuses.
- P.O. can be edited by any Approver in any Statuses as long as the Approver's limit exceeds the P.O. amount.
-
A Purchase Order with a negative total value respects the same Approval Status based on the dollar amount as an "absolute value".
This means the negative sign is ignored when considering the PO total, so a PO with for a -$100.00 (negative) requires the same approval as a PO with a $100.00 (positive) value.
When this feature is activated at note is triggered to remind the user to setup the role approval limits in the Security Role Permissions.
Any Purchase Orders that already exist when this feature is activated are exempt from this approval requirement, until they are edited at which stage they are considered for PO Approval limits.Note: When this feature is not active the Purchase Order Approvals and Purchase Order Approval Report are not visible on the menu tree.
Fields such as the "Approver" field in Operator Codes, the "Approval Limit" in the Security Role Permissions, "Status" and "Notes" fields in the Purchase Order header are all hidden. - At the Operator Codes level, define
which "Approver" the purchasing employee reports to where this
"Approver" has a higher buying limit.
PREVENT NEGATIVE PURCHASE ORDER QUANTITY- This feature provides the ability to control whether a negative
quantity can be entered on a Purchase
Order transaction that exceeds the current quantity of the
product on hand.
Uncheck this box to always allow a negative quantity to be entered on a Purchase Order detail regardless of current quantity in stock.
Check this box to only allow a negative quantity to be entered on a Purchase Order detail if there is sufficient positive quantity 'On Hand' to be returned.
A 'Exceed Balance' warning is generated on the P.O. stating the current quantity in stock.
This quantity check does not respect Group availability checking, Class re-rent flag, any Company or Division availability parameters or product requirements.
(On Hand - On Contract - On Reservation)Note: Negative quantities are always allowed to reverse a purchase posting for a 'Non-Inventory Transaction'.