
The customer lookup window provides the option to search for and select from the existing customer records already stored in your company's Customer Information file from the operational programs including document entry. This is a useful and necessary tool for the operator when he does not know the correct customer number.
If the Customer# or the Alternate Account number for the
customer is known, either can be entered in the customer number
field to select or assign the customer record without utilizing the
search.
If the first few characters of the alpha key were entered in the
Customer# field, then the search program skips the search
criteria options and immediately displays any matches as explained
in the Search Results below.
Note: The Accounting Customer Search search option is a separate search utility that is available in the Accounts Receivable and reporting programs when a customer number needs to be entered.
Document Customer Search filters:

The lookup option first prompts for:
The division selection choices include:
Type ALL to include customers from all divisions in the customer selection list.
Enter a single division to limit the lookup to include only customers assigned to this specific division, or select the preferred division from the drop-down list.
Type SEL to select a range of divisions to include in the report, as outlined in Division Select By Region.
The Alpha Key field is a field in the AR Customer Information
file that is used to alphabetically sort customer records.
For example, if the customer's name was Arrow Construction Company,
the alpha key would be entered as ARROW.
If the customer's name was Joe Hardwicke, the alpha key would be
entered as HARDWICKE.
If a list of all customers is required, use the Keyword Search
option with no filters.
This could take a few minutes to return the output because of the
quantity if records to be sorted.
TELEPHONE#:
To use the telephone number search, skip the Alpha Code
field and enter the first few numbers of the starting Telephone
number.
This phone number search checks all the customers' alternate phone
numbers as well as main telephone number in Customer Information.
FOB
The FOB identifiers are optional codes that can be assigned to
individual staff for a customer in the Name
Check List.
This code can be used to search for a customer by the staff FOB ID,
immediately returning the associated customer number.
A customer can also be selected on a rental document by scanning or manually entering this code in the Customer # field on the document header.
If the customer is assigned to the document using the FOB code, the associated name from the Name Check List becomes the staff Name on the document.
KEYWORD SEARCH:
This advanced keyword search mechanism provides the ability to
search on Name, Alpha Key, Trading As, Phone#, Fax#, Address,
City, Province/State, and Postal/Zip Code, as defined in
the Customer Information.
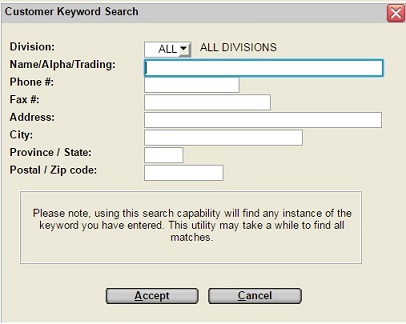
An added advantage of the keyword search method is that it does not just try to match against the starting characters in the field. It searches the entire field. This can be useful if the street name is known but not the complete address for a customer.
Example: If 'WILLOW' is entered in the address field and the customer's address is 121 WILLOW AVENUE, it will find this customer.
Another scenario would be if you knew the exchange number but
not the area code for a customer, or if the area code had been
entered incorrectly into the system.
By searching for a customer by phone # using the traditional
"Telephone#" method, with 208 as the key, the search list will only
include those customers whose phone #s start with 208.
By using the Alternate Search method, any customers with the string
of numbers '208' anywhere in the phone number will be listed.
Note: For efficiency reasons, the phone number search within the Alternate search, only queries on the main customer phone number. It does not read all the customer's alternate phone numbers.
To minimize the list of customers displayed, multiple search
criteria can be specified.
Example: Entering 'WILLOW' in the address field and ON in the
Province/State field will only return customers with the string
'WILLOW' in the address and ON in the Province/State.
The Division field can be used to limit the search to only those customers assigned to a specific division or region, as explained above.
To select a customer, double click on the customer record, or click the SEARCH button.
ACTIONS:
Additional actions provided on the Customer Search screen
include the ability to Add a new customer from within the search
window when entering a document, or to Scan a driver's license to
identify or add a new customer as follows:
A flag in the Company Miscellaneous
Parameters, controls whether counter staff has permission to
add new customers on-the-fly during contract and invoice entry.
If this is activated window on the Customer# field and click
the ADD button to add a new customer to the Customer Information file when invoicing.
Note: This is an manual-add action and should not be confused with the auto-add customer cash customer from Counter Documents which is controlled by flags in the Divisional Contract Parameters.
In the abbreviated customer data window, accept the customer
number and enter the 'Trading As' name, the name, alpha sort key,
address, city, province/state, postal/zip, phone, fax number,
license, unique email, website, birth date, and primary customer
type.
The Contact Information window is also
triggered to capture contacts with email addresses.
When a new customer is added they are automatically given
website access with a default password that matches their new
customer number and a default email address that matches their new
customer number@GW.COM
This web access information can always be modified in this Internet Information window or in the Portal Customer screen.
Other customer values and flags will default to match those setup
for the division's "Clone" customer as assigned in the "Customer
Settings" of Divisional Contract
Parameters.
For information about adding a new customer record in full detail,
refer to Customer Information.
If the feature to Change Special Pricing On-The-Fly is activated in the Company Miscellaneous Parameters and the operator has Security Role Permissions to the " Special Pricing On The Fly' option in the Document Field Access window, then immediately after the new customer has been added on-the-fly a Special Pricing window is triggered displaying the default values that can be updated as required for the new customer.
This feature to add new customers on-the-fly can be further
controlled by setting up Security Roles
and a password for the ARCF06B module in Module Passwords.
Any operator without permission to Add Customer on-the-fly as
determined by his roles assigned in Operators, would then have to enter the correct
password to proceed entering a new customer record.
For more information on this security feature refer to System Security Overview.
Scan the Customer's License:
Customers can also be identified or added by capturing driver's
license information manually or by using a scan device.
Driver's License/ID information
Both Data and Image Driver's License scanners are compatible with
SRM software.
Only a 2-Dimensional Scanner is compatible with Web App or Open Client sessions
Note: If the license has both the 1-dimensional and 2-dimensional stripes, it is the 1-dimensional stripe that is automatically read first, so to read the 2-dimensional stripe, cover a portion of the 1-dimensional barcode stripe with your finger to force the scanner to read the 2-dimensional barcode.
Image Scanners:
Refer to Driver's License ID Image
Scanners for details on how to scan the image on the front of
the card, retrieving the picture and address information.
The Use IDScan Image Capture option can be activated by
division from the Divisional Contract
Parameters.
Note: Only the 2-Dimensional Scan option is compatible with Web App or Open Client sessions.
In the window on the Customer# field and click the
SCAN LICENSE button, to open the Driver's License
window.
The prompts are:
The accuracy % value of the scanned image and data is displayed
at the bottom on the ID scan image. Before accepting the ID scan,
verify each data field displayed on the screen against the
customer's Driver's License for accuracy, and correct any misreads
or re-scan the card.
If no match is found, the customer information can be entered
manually.
Note: The ID Scan is not compatible with Web App or Open Client sessions.
Mag-Stripe/Barcode Scan:
Either the Mag-Stripe swipe, or the Barcode scan can be used if the
Prompt For Driver's Licenses/ID is checked in the Divisional Contract Parameters, and the Use
IDScan Image Capture option is set to NO.
Either swipe the card or scan the appropriate 1-dimensional or 2-dimensional barcode on the back of the license, as outlined in Driver's License Data Scanners or manually enter the license details starting with the Province/State field.
The fields that are populated by the scan action or can be entered manually, include:
Window to select an existing customer if this customer is
already in your customer file but a match on the driver's license
was not found.
The customer information will display.
This license number and name is saved in Customer Information in the Driver's License window.
Enhanced Search for an Existing Cash Customer:
This Enhanced Customer Search option is
only available in documents that are most often utilized by repeat
business, including Contracts, Counter Worksheet, Sales Orders,
Rental and Sales Quotes, Miscellaneous Invoices, Point Of Sale
Invoices, Estimates and Work Orders.
The enhanced Customer search feature can be activated by division
in the Divisional Miscellaneous
Parameters.
This search method attempts to find a match for a customer name
or partial name, by matching all words in the name entered, or
matching any single word in the name entered.
It applies at document entry when a blank "Customer Number" is
entered in Add mode, where it causes a window to open prompting the
operator for a customer name for the search.
Note: If the Scan Driver's License processing has also been
activate in the Divisional Contract
Parameters, the enhanced customer search is provided after the
scan, if no customer was selected or added.
For detailed information on the scan feature refer to Driver's License Scanners.
| Converted from CHM to HTML with chm2web Pro 2.85 (unicode) |