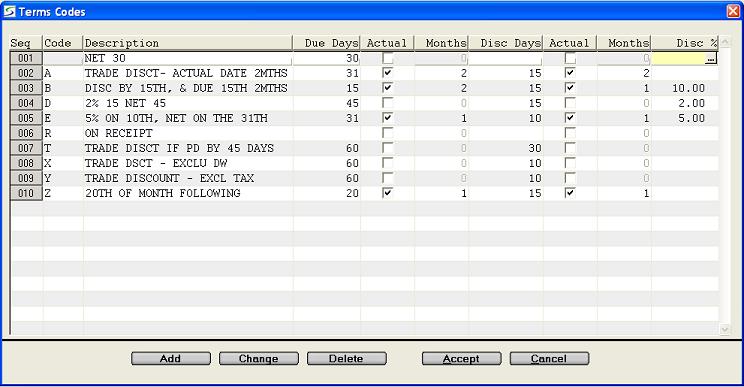
The Terms Codes file stores the terms of payment for On Account
customers.
The default terms can be assigned to each customer in the "Codes"
window of Customer Information.
During invoice entry, terms are used to determine the DATE DUE of
the invoice.
The terms of the invoice are used in the following programs:
The codes can be maintained in the Terms Codes window on the
Customer Management tab of the Configure System Settings.
An operator must be assigned a Security
Role that allows permission to the Customer Management -
Terms Codes in order to access this table.
Example Terms:
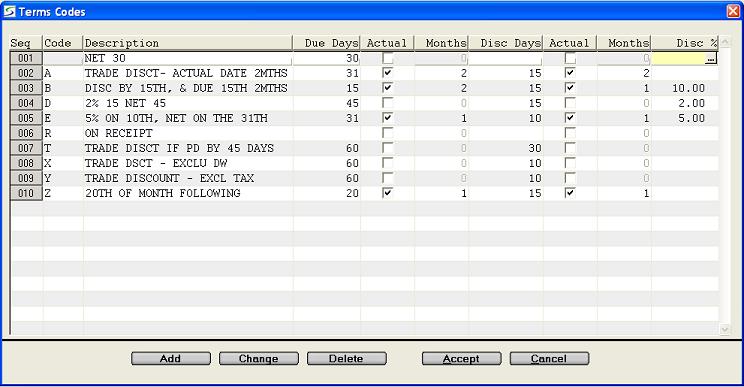
Setup the terms code as follows:
When the Actual box below is checked, this value represents the actual calendar date and cannot exceed 31, and if 31 is entered the last day of the month applies for months with less days.
Uncheck this box to use the Due Date calculation as the invoice date plus the specified number of days in the Due Days field.
Check this box to use the value in the Due Days field as
an actual date of the month.
The due date then becomes that date in the Month specified
following the month of the invoice.
When the Actual box is checked, the Due Days cannot
be greater than 31 days, and for months with less days the due date
becomes the last day of that month.
When the Actual box below is checked, this value represents the actual calendar date and cannot exceed 31, and if 31 is entered the last day of the month applies for months with less days.
Uncheck this box to use the Discount calculation as the invoice
date plus the specified number of days in the Discount Days
field.
e.g. "2% 10, NET 30", discount days is 10
Check this box to use the value in the Discount Days
field as an actual date. The discount date then becomes that date
in the Months specified after the invoice month.
When the Actual box is checked, the Disc Days cannot
be greater than 31 days, and for months with less days the discount
date becomes the last day of that month.
e.g. "2% ON THE 10TH, NET ON THE 30TH", the discount is eligible
until the 10th of the specified month.
In Customer Payments, if payment is received within this number of days, the discount percent is automatically calculated to be given.
TRADE DISCOUNT window
Window on the Discount% field to set the Trade Discount tax
exemptions and Damage Waiver flag as follows.
There are two tax processing methods, each of which impacts this
discount window differently.
For a more complete overview of the Trade Discount process, refer to the notes Trade Discounts.
Enhanced Tax processing:
The purpose of the Enhanced Tax method is to allow more than two
tax codes to be tracked according to Location, and to be charged on
products, services, and Damage Waivers, and to allow for tax
exemptions on any or all of these charges.
This tax method can be activated in the Company
Taxing Parameters.
When activated, the prompts in the Trade Discount tax window
are:
For more information on this discount feature refer to the Trade Discounts.
A dunning letter is a notification sent to a customer, stating
that the customer is overdue in paying an account receivable.
Dunning letters typically become stronger in tone as deadlines
approach or are passed.
Refer to Statement Letters for information
on the configuration and use of dunning letters.
Note: If your firm uses both 'gentle' and 'firm' dunning letters, a customer may receive both types of letters if there are over-due invoices that fall in both 'Past Due' periods.
Note: For CASH customers in Customer Information, setup the terms of payment as "On Receipt" with Due Days, Discount Days and Discount% all equal to zero.
| Converted from CHM to HTML with chm2web Pro 2.85 (unicode) |