- FORM GENERATION METHOD
- The ability to activated Crystal or Jasper Forms is restricted
to Texada Support.
Select one of the following document printing options:- Select Plain Paper to always use standard forms on plain or pre-printed paper.
- Select Crystal to utilize the third-party Crystal Forms program to customize your printable documents.
- Select Jasper to utilize the open source forms program to customize your printable documents.
Note: Jasper PDF can be used for label printing, even though the Jasper document printing option is not selected, however Jasper reports must be installed and activated in the Barcode Settings of the Company Inventory Parameters.
JASPER APPEARANCE AND FORMATTING- This window only applies to Jasper Forms and/or Texada Web.
This window is disabled for Plain Paper and Crystal printing if Texada Web is not activated in the Logistics setup.Note: Jasper documents printed from a Play company environment include a note in the header Comments to identify that the document is not generated from a "Live environment".
The Jasper setup controls include:
- COMPANY LOGO IMAGE PATH
- Jasper will support most standard image format, such as GIF,
JPG, PNG, etc.
Enter the file name (e.g. such as GIF, JPG, PNG file) with the full path on the Server.Note: For a Windows server, the logo path separators must be \\ (double backslash) instead of \ (single backslash).
e.g. c:\\scsbin\\jasper\\reports\\texadasoftware.bmpFor Linux the separators are / (single forward slashes)
e.g. /usr/local/tsi/jasperreport/reports/texadasoftware.bmp
DIVISION LOGOS IMAGE PATHS- Window to setup unique language for specific stores by
division.
If the Image Path for a division is left blank, then the company logo applies.On Jasper documents, the logo prints according to the document division.
On Jasper statements, the logo prints according to the customer's division set in Customer Information.
TERMS AND CONDITIONS- Select one of the following layout options:
- Select 1 Column to print the terms and conditions on the back of the document over the full width of the page.
- Select 2 Columns to use a two column layout for printing
the terms and conditions, which is sometimes considered easier to
read when the printing is small.
Refer to Jasper Document Terms and Conditions for information on the how to change the property file for all field labels, and how to modify the terms and conditions for duplex version.
-
Alternatively select PDF to print the terms and conditions from the defined PDF according to the customer's language preference.
- STANDARD LANGUAGE PDF FILENAME / ALTERNATE LANGUAGE FILENAME
- Select the PDF document for each language from the Directory Browser window.
These PDF documents can be maintained in the Directory Browser window by clicking the "Add file" icon to the right.
STANDARD LANGUAGE ENCODING- SRM Software provides the ability to print customer documents
in either of two languages as controlled by the Alternate
Language flag designation for the customer in Customer Information.
The standard language code file distributed with the SRM software for text and label sets on the document, is the English resource called 'en US' by the ISO government standards.
The static labels for this language are distributed with the software in the $JASPER_INSTALL_DIR/reports directory on the server in "reportLabels_en_US.properties".
ALTERNATE LANGUAGE ENCODING- The alternate language code file distributed with the SRM
software for text and labels on the document, is the French
resource called fr CA by the ISO government standards.
Depending on the language code and country code, a company could have multiple property files.
The two files distributed under $JASPER_INSTALL_DIR/reports directory on the server are "reportLabels.properties" and "reportLabels_en_US.properties".To customize a language file, make a copy of "reportLabels.properties" and use any editor to modify the labels on the right.
Do NOT makes changes to any part of the property label on the LEFT side of the equals (=) symbol.
Then save the updated file with the appropriate name in the $JASPER_INSTALL_DIR/reports directory.
e.g. "reportLabels_fr_CA.properties"
Confirm that the value in the Alternate Language Encoding field matches the language of this translation file.
EDIT FORMS- This action is restricted to Texada Support & Services.
Click the EDIT FORMS button to use the Directory Browser utility to edit the forms and labels in the /usr/local/tsi/jasperreport or c:\scsbin\jasper folder, allowing download, upload, and delete of files.
Note: On a SAAS environment (Software As A Service), it will provide the ability to view the default forms, or edit the saas-customer-specific directory, allowing upload, download, and delete of files.
Finished?- Click OK to accept the setup and exit.
JASPER TYPES- Click the JASPER TYPES button to view list of customer forms with the corresponding Jasper Form and Function in an Information Log window that allows the list to be exported or printed.
DEBUG MODE- Click the DEBUG button to view and set a debug
option in the resulting Selection Required
window.
This debugging is active for the current session only, and is useful for the operator to view the xml data generated when modifying the forms.
Select one of the following:- Generate XML Only to cause the xml code to be printed instead of the forms document.
- Generate PDF and XML to output both the xml code and the resulting document.
- Turn Debugging Off to skip printing any xml code as debug is not required.
The selected debug option is then displayed as the button label.
Log Forms Errors:
If a Jasper form is triggering "Unable to generate form" errors, a detail log can be created to analyze or to forward to Texada Support for assistance.
To cause the log to be generated, create the file c:\scsbin\tsi_jasper.dev on the server.
Then the next time a Jasper document fails (e.g. can't find logo name) the View A Text File window will open displaying the Jasper error log.
The document will not print but the forms error will still be displayed.
PROMPT FORMAT ON REPRINT- Check this box if Crystal or Jasper Reports has been activated,
but old documents should sometimes be re-printed in the old format,
and the operator needs to be prompted whether to print in the Forms
format or the Old format.
The option to print using the "old format" is only offered on document re-print utilities.Uncheck this box to print all documents in the selected Forms Control format without prompting. e.g. 30 or 40
DOCUMENT/FORMS MAPPING- The Crystal and Jasper forms and the Texada Web features
provide the option to print different customized report formats
including Letter or A4 size, depending on the division.
Window to view and maintain the reporting programs for your firm, as outlined in Document/Forms Mappings.Up to 999 temporary working directories on the server are used to build the data each time a document is requested before the report can be sent down to the Client, to allow simultaneous document printing.
Directories are re-used after 2 days.
PRINT 1st 5 RATES ON COUNTER DOCS- Standard rental documents that are configured to print 5 rates
for each rental product, print the first 5 rates flagged in the
Company Default Rates to print on the
'Ratebook'.
This parameter only applies to Jasper forms.
For Jasper rental documents including Contracts, Reservations, and Quotes, this parameter can be checked to cause the first 5 rates associated with the specific product on each line item to print, instead of the rate codes flagged globally by the company/division ratebooks.
SUPPRESS RATES ON PO- When a Purchase Order is triggered for
a rental product being ordered directly for a Contract, the
Contract Rates can be configured to print on the associated P.O.
product detail.
Check this box if product rates should not be printed on the P.O. detail line for rental products ordered from a Contract.
Uncheck this box to print the product rates on the P.O. detail line.The product Notes and the Rental Period always print on the Jasper P.O. details.
Refer to Contract/Purchase Order Link Overview for more details.
SHOW RENT PERIOD 1 DAY IF LESS THAN 1 DAY & DAILY RATE USED- Check this box to print a one day rental period on the document
when the Rental Period for the item is actually less than a
day, but the item is being billed the full daily rate.
This feature applies to Jasper Invoices/Contracts/Quotes/Reservations and Plain Paper Invoices.Note: Exceptions could occur due to Pro-rating or Over-time hours as controlled by the Rental Product Class.
Uncheck this box if the documents should always print the partial day period even when billing a full days rental.
PROMPT FOR PAYMENT RECEIPT- Select one of the following print options for the Print Receipt that can be generated whenever a
payment is made for an Invoice or Deposit or On Account:
- Select C - Counter to only prompt to print the receipt
on Invoice Payments and document Deposits.
No prompt is generated for Customer Payments on account. - Select N - No if your firm does not give payment receipts and the prompt to print the receipt should never be generated.
- Select Y - Yes to always prompt to print the receipt whenever a payment is made for an Invoice or Deposit or On Account.
- Select C - Counter to only prompt to print the receipt
on Invoice Payments and document Deposits.
RESET FILEDEFS- Click the RESET FILES button to regenerate the
Forms print functions with the correct file definitions.
Running Load Global Update also generates this Report Layout update.
Signature Capture Settings
To install Windows drivers on each client workstation after connecting the pad on COM1 port or USB port, run \scsbin\TS751_sigpad_drivers.exe and follow the screen instructions, choosing the correct connection type for each workstation based on serial port or USB/HSB port.
Example:
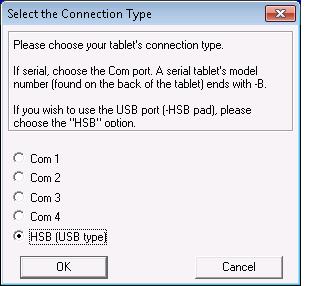
The customer's signature is captured using PDF.
On each client workstation, \scsbin\pdfinst.bat must be run
to install the "PDFCreator" printer driver. PDFCreator version
0.9.3 or higher is required.
Window7 requires version 0.9.9 or higher.
Printing uses the PDFCreator auto-save feature, and will overwrite
any existing auto-save settings that may be in place on the client
workstation.
Note: Signature Capture is not available with Jasper Forms 3.0 or on Web App or Open Client sessions that use Jasper Forms.
Signature Capture only occurs when the document is actually
printed. It does not apply when viewing the document on the
screen.
In the expanded document detail record in Custom Crystal Report
Mapping, the mandatory/optional signature requirement or
document archive, can be set by document type, by division for
Crystal forms.
Setup and activate the Signature Capture Settings as follows:
- STORAGE MODE
- Type OFF if your firm does not wish to capture the customer
signatures on any document.
Type FILE to capture the customer's signature copying it to a file in a directory accessible from the Client.
The File is read only, but if saved to a Windows shared directory, then there is the risk that signature documents can be changed or deleted.Type FTP to capture the signature copying it to an ftp server accessible from the Client.
Capturing to an FTP server is more secure than capturing to a file. A password protected FTP server and also a Web server can be setup on the same computer so that the protected FTP server is used to update the signature and the Web server is only used to view the signature documents.
CAPTURE EXE- The executable file to capture the signature on a Crystal form
is:
TS751_sigpad.exe (for serial port)
TS751_HSB_sigpad.exe (for USB/HSB port)Note: All client workstations have to use same type of signature pad for each company code.
DIRECTORY PATH, NAME, PASSWORD- These setting applies to both Crystal and Jasper forms.
- The Directory Path for File capture is either a
local directory or a Windows shared directory that the Client
sessions must have write access to as follows:
- Create directory to store documents:
C:\Docstore\SignedDocs -
Share C:\Docstore as readable and writeable.
Share name is "Docstore". -
Share C:\Docstore\SignedDocs as read-only.
Share name is "SignedDocs".
Distribute this name\link as the location where staff go to view documents.
Example directory path setup for FILE:
Storage Mode..: FILE SAVE TO DIRECTORY Capture Exe...: TS751_sigpad.exe Directory Path: \\<computer name>\Docstore\SignedDocs User Name.....: Password......:Note: Signatures and document will not be saved in Play and Training company environments, unless the Directory Path ends in "play", "trng", or "training".
e.g. <computer name>\\Docstore\SignedDocs\Play - Create directory to store documents:
-
The Directory Path for FTP capture is the server name or IP address with the directory where the files are to be placed.
Example setup for FTP:Storage Mode..: FTP SAVE TO FTP SERVER Capture Exe...: TS751_sigpad.exe Directory Path: 111.222.33.4/docstore User Name.....: XXX Password......: YYY
The files are stored according to the Directory Path, in subdirectories by the Company Name\Doctype\Docno. This way documents can be kept separate if there are separate companies.
Contact Texada Support for assistance with the setup.
- The Directory Path for File capture is either a
local directory or a Windows shared directory that the Client
sessions must have write access to as follows:
Finished?