Then edit each new .piv in 'NotePad' and change the username in the script from UDATA to UBKTX_LIVE, USCSCRON_LIVE or UEMAIL_LIVE accordingly.
Note: The transparent user used to sign into these pivs can be created by SCS staff from the CREATE OPR button on the Background Email Queue Items Pending.
Edit each new .ini file in NotePad, and add or edit the following settings:
-
For BKTX_LIVE:
[user default]
PROIVCODIV=COMPCODE (where COMPCODE in each of the 3 files should be your company code)
PROIVOPER=_B_[Environment]
#must use the GUI client
PROTERM=GUICLR - For SCSCRON_LIVE:
[user default]
PROIVCODIV=COMPCODE
PROIVOPER=_Cr
[Environment]
#set this to the time the server or pro-iv service reboots
SCSCRON_REBOOT_TIME=010000
#set this to Y so that SCSCRON will keep running, and hold the runtime licence
#if SCSCRON_REBOOT_TIME is set, the service will still exit after each run
#when it is within 30 minutes of this time, so that it releases the resources held
#if this is not set, then SCSCRON will not loop from 00:00 to 00:59
SCSCRON_LOOP=Y
#must use GUI client
PROTERM=GUICLR - For EMAIL_LIVE:
[user default]
PROIVCODIV=COMPCODE
PROIVOPER=_EM
[Environment]
PROTERM=GUICLR
INIPATH=c:\scsbin\bktx_live.ini
[User SCSCRON_LIVE]
INIPATH=c:\scsbin\scscron_live.ini
[User EMAIL_LIVE]
INIPATH=c:\scsbin\email_live.ini
scscron_service.exe -remove
taskscheduler.exe -remove
- Click on ‘Create Task’, and in the General tab give an
appropriate name and description.
Set the task to run as administrator, whether a user is logged in or not.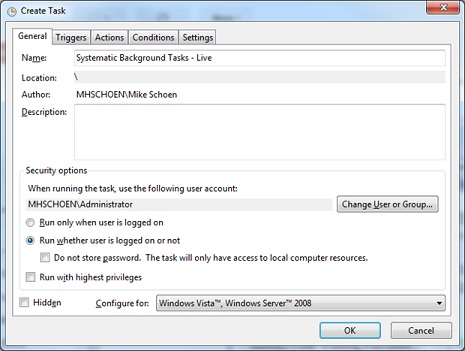
- From the Triggers tab create a new Trigger for the
task.
It should run daily starting at 12:00:00 am, repeating every 15 minutes.
The task should be stopped if it runs more than three days.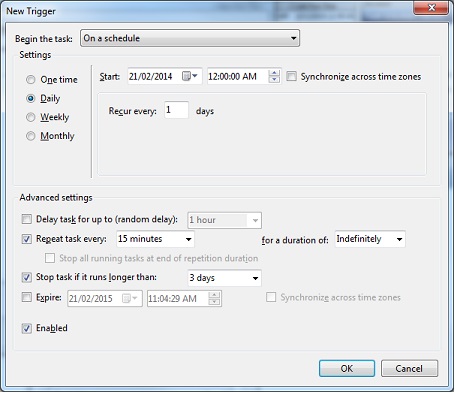
- From the Actions tab create a new Action for the
task.
The program to run is proiv.exe out of the PROIV Version 7\Client directory, use the browse button to find it.
The argument for the task should be the full pathname to the .piv file
e.g. c:\scsbin\bktx_live.piv, and it should run in the c:\scsbin directory.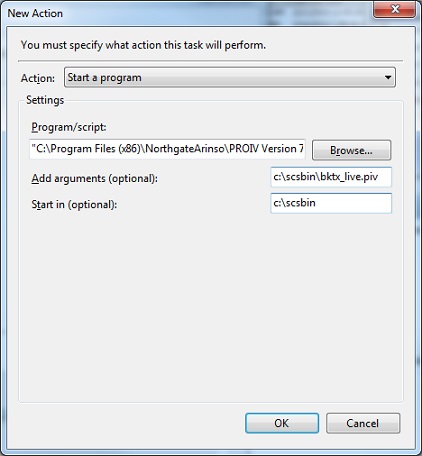
- Edit the Conditions tab for the task.
The task should run if the computer is idle or not.

- Edit the Settings tab for the task.
Allow it to run on demand, and to run as soon as scheduled.
Stop the task if it runs more than three days, and force a stop.
If the task is already running, do not start a new instance.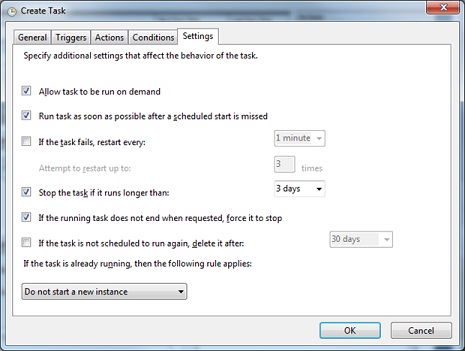
- Save and start the task.
The Administrator password may be required for validation.