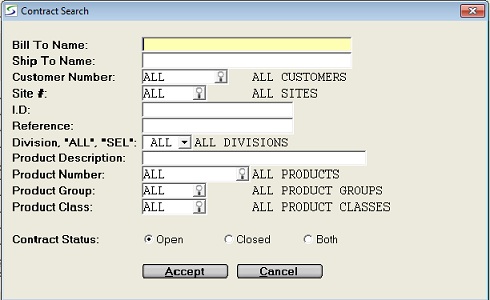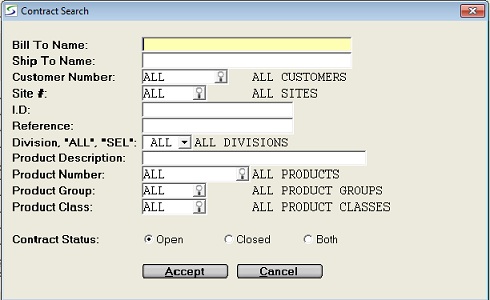- BILL TO NAME
- Leave this field blank to include all contracts or enter the
first few characters of the billing name from the document to
filter the search by Billing Name.
Note: This is not the Alpha Key from the customer file. This
is the name printed on the document for billing.
SHIP TO NAME- Leave this field blank to include all contracts or enter the
first few characters of the shipping name as it prints on the
document to filter the search by Site or Shipping Name.
CUSTOMER NUMBER- Accept ALL to include contracts for all customers, or enter the
customer number to display contracts for a specific customer, or
search for the customer in the Accounting
Customer Search window.
SITE#- Accept ALL to include contracts for all sites, or window to
lookup a specific site, as outlined in Site
Search.
I.D.- Leave this field blank to include all customers in the search,
or enter the first few characters of I.D. information to find only
documents with this customer I.D.
REFERENCE- Leave this field blank to include all customers in the search,
or enter the first few characters of Reference information to find
only documents with this customer Reference.
PURCHASE ORDER#- Leave this field blank to include contracts with or without a
P.O. in the search, or enter any few characters in the P.O.# to
find only documents with a Purchase Order number that includes
these characters.
DIVISION, "ALL", "SEL"-
- Type ALL to include documents from all divisions in the
selection list.
- To filter the documents for a single division, leave this field
blank for the Head Office Division, or enter a specific division
code, or select a division from the drop-down list.
- Type SEL to select several specific document divisions or
divisions by accounting region, as outlined in Division Select By Region.
Note: The division selection respects the Divisional Restricted Views assigned to this
operator.
PRODUCT DESCRIPTION- Leave this field blank for all products, or enter the first few
characters of the description for the product as stored in the
product file.
PRODUCT NUMBER- Accept ALL product numbers, or enter the product number to
search for contracts by product, or select a specific Rental or
Sales product in the Inventory Search
window.
PRODUCT GROUP- Accept ALL Groups, or to search for contracts by product group
enter the Group, or select one from the Product Group Search.
PRODUCT CLASS- Accept ALL Product Classes, or to search for contracts by class
enter the class, or select a specific class from the Product Class Search.
CONTRACT STATUS- Select one of the following options, when not searching by
specific Product Number:
- Select Open to list only the contracts with one or more
items that have not yet been returned.
- Select Closed to list only contracts that have been
returned and closed.
- Select Both to include all contracts regardless of open
or closed status.
A default can be setup for Contract searches in the Company Contract Parameters.
PRODUCT STATUS- The Contract Status option becomes the Product
Status filter when a product number is entered in the
Product Number field for the search.
Select one of the following options:
- Select Open to list only open contracts where the
specified product is still out and is not sold.
- Select Closed to list only contracts where the specified
product has been returned or sold regardless of the contract
open/closed flag.
- Select Both to include all contracts with this
product.
Finished?- Click ACCEPT to initiate the search or CANCEL to abort.
Search Results:
The resulting list of contracts displays the contract number, name,
date, address, phone, site, status, and division.
Documents that are displayed are limited to the Divisional Restricted Views assigned to the
operator.
The document list can be resorted by any column in ascending or
descending order, by clicking on the column heading.
Columns can also be dragged and dropped to temporarily reposition
them as required.
Click on the DETAILS button to drill down to view
the document header information, the product details, the document
totals with services, and other related documents such as source
contract or resulting invoices. This varies according to the type
of document listed.
In the product details window, click the ATTACHMENTS
button to view any associated files in the File
Attachments windows.
To select a contract from the list, double-click on the
appropriate record, or highlight the record and click the
SELECT button.