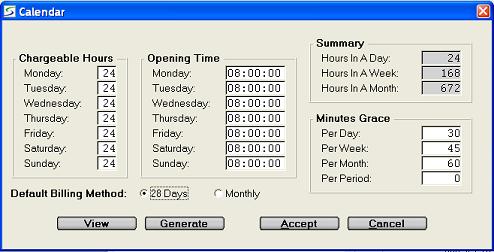Calendar
System Maintenance Menu -> Configure
System Settings -> Operations Tab -> Rental Rates
& Pricing -> Calendar
The Calendar can be maintained in the Calendar window in the
"Rental Rates & Pricing" parameters on the Operations
tab of the Configure System Settings.
An operator must be assigned a Security
Role that allows permission to the Operations - Calendar
in order to access this table.
Prior to setting up a new calendar in the software, for rate
structure and billing calculations, decide on the hours in a day,
and how many days are billable in your week.
- Define the Number of Hours in a Day:
- It is recommended that the number of hours in a day always be
set to 24, to simplify rate calculations.
Other configurations are possible, but 24 hours per day has proven
to work consistently.
If your firm prefers another configuration, check with Texada
Support before implementing it to confirm that this setup will
yield the desired results.
Note: If a Daily Rate Expiry Time is utilized as set in
the Divisional Rate Parameters, the hours on
the "out" day of the contract may appear to be shorten in the
calculation for short term contracts instead of reflecting the 24
hour day.
Define the Number of Days in a Week:
- Setting the number of billable days per week has several
alternatives, due to the differences in charging for rentals over
the weekend.
To determine the correct number of days in a week, ask this
question:
If equipment went out Thursday at 8 am and was returned Monday
at 8 am, how many days should be charged?
Thursday 8 AM to Monday 8 AM = 4 days Use 7 Days per Week
Thursday 8 AM to Monday 8 AM = 3 days Use 6 Days per Week
Thursday 8 AM to Monday 8 AM = 2 days Use 5 Days per Week
- Seven Days per Week:
Select seven days a week if your firm is open seven days.
To not charge selected customers (such as contractors) for
Saturday and/or Sunday, set the No Charge Weekend flag in
the Billing Information of the "Additional Information" screen in
Customer Information to the desired
setting.
Seven days per week is recommended, even if your firm is only
open five or six days, as intuitively people think of a week as
having seven days.
To compensate for the days in the week that your firm doesn't bill,
use the No Charge Weekend feature in the Customer
Information file. Any weekend rentals (i.e., Out Saturday, in
Monday morning) can still be handled using the special rate WEEKEND
RATE.
- Six Days per Week
Six days can be used, if your firm is open six days. If your firm
charges for Sunday as part of your Weekend rate, accomplish this by
using a special rate called WEEKEND RATE.
To prevent charging selected customers (such as contractors) for
Saturday, set the No Charge Weekend flag in the Billing
Information of the "Additional Information" screen in Customer Information to the desired
setting.
- Five Days per Week
Select five days if your firm is open five days. If your firm
charges for Saturday and/or Sunday as part of your Weekend rate,
this can be accomplished using a special rate called WEEKEND RATE.
If your firm typically charges only 5 days a week for most
items, but charges every day for certain items such as scaffolding
or barricades and flashers, setup the software to reflect 5 days a
week. A feature in the Product Class later can be used to
compensate for the special items which bill 7 days a week, even
though the calendar is set to 5 days a week.
Calendar Setup:
Once the number of hours in a day, and the number of days in a week
have been determined, proceed with generating the calendar as
follows:
-
- CHARGEABLE HOURS:
- Enter the number of chargeable hours for each day of the week.
The recommended calendar format has 24 hours per day, and 7 days
per week. However, an alternative setup can be used, if
required.
Note: Once the Hours in each day are defined and accepted, the
hours cannot be changed, as the rate structures are based on these
values.
Contact Texada Support if changes are required.
OPENING TIME- Enter the time of the day when your firm opens.
The system will start charging at the Opening Time each day,
and will stop charging for that day when the chargeable hours limit
has been reached.
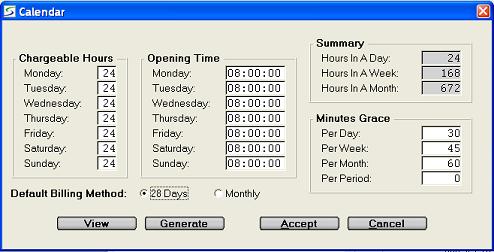
Note: If business is being conducted on a 24 hour basis
(Rentals/Sales could be processed at any time of the day) the
Company Opening Time should be left at Midnight (00:00:00) as a
different opening time could impact rate calculations.
SUMMARY- These numbers will be calculated automatically based on the
Chargeable Hours.
MINUTES GRACE-
- PER DAY, WEEK, and MONTH
Leave each of these three Minutes Grace fields blank, if
your firm does NOT allow any grace period when the customer brings
back the equipment late.
Otherwise, type in the number of minutes grace to be allowed for
each of the three rate levels. During Rental
Return the minutes grace used depends on the rate selected.
i.e. Daily Rate allows minutes PER DAY, Weekly Rate allows minutes
PER WEEK, and Monthly Rate allows minutes PER MONTH.
- PER PERIOD
This Overtime grace Per Period is based on Contract DATE DUE.
Leave this field blank if your firm does NOT allow any grace period
if the customer brings back the equipment late.
Otherwise, type in the number of minutes grace allowed.
Overtime Grace applies only when the equipment is returned in
Rental Return on the original Date Due but
after the Time Due, and the number of minutes late is less
than or equal to the grace allowed PER PERIOD, then the extra
minutes are not billed.
- PER DAY/WEEK/MONTH and PER PERIOD
If Both grace periods are used, the Overtime Grace Period is
checked first to reduce the total hours, then the rate is selected
and the second grace is applied.
Note: Changing a grace period on a future calendar will also
affect current grace periods.
DEFAULT BILLING METHOD- Select one of the following:
- Click 28 Days if your firm normally bills every 4 weeks
(13 even billing periods a year), as outlined in The 28 Day Billing Cycle.
- Click Monthly if your firm prefers to bill by calendar
month (12 times a year), as outlined in The
Monthly Billing Cycle.
Note: If your firm uses a combination of 28 day and monthly
billing periods, set this Default Billing Method to 28
Days and activate the Respect Customer Cycle Bill
Interval option in the Company Billing
Parameters so that individual customers can be flagged to bill
Monthly in Customer Billing
Settings.
Finished?- Click ACCEPT if changes are only being made to the Opening
Time or Minutes Grace.
This will prevent the calendar from being re-created.
ACTIONS:
Additional actions provided by buttons on
the Calendar screen include:
- Generating the Calendar:
Click the GENERATE button to generate the calendar
days with billing day codes, as follows:
- DEFAULT BILLING DAY CODES
- Check this box if your firm does either regular Monthly or 28
Day billings.
The correct cycle billing day code for each day will be assigned
from this calendar automatically to the contract at document entry
in preparation for the Cycle Billing run.
Uncheck this box if your firm does not do regular Monthly or 28
Day billings.
STARTING DATE- This date defaults to the first date for which there is no
existing calendar.
It can be over-typed as required.
- Calendar Warning Window:
- This warning only appears if there already is a calendar
generated for this starting date.
Click NO to abort.
Click YES to proceed. The starting Billing Day Code will then
default to match the billing day code already existing in the
calendar.
ENDING DATE- The year end displays. This can be over-typed into the future,
as required.
STARTING BILLING DAY CODE-
- Monthly Billing:
If your firm uses Monthly Billing,
this field is skipped as the Starting Billing Day Code will always
match the day of the month for the Starting Date.
- 28 Day Billing:
If this is a new company and a
calendar has never been generated before, type 1 to begin at Cycle
Billing Day code 1.
If a calendar already exists and needs to be extended, (i.e. when
generating a calendar for the next Year), the Starting Billing Day
Code defaults automatically to the correct sequential Billing Day
Code, even allowing for missing days.
This can be confirmed by viewing the previous year in Review Calendar.
When generating a calendar to correct or replace an existing
calendar, the Billing Day Code defaults to match the billing day
code already existing in the calendar.
Optionally, an M for Monthly can be entered instead of a
Billing Day number, to assign the character M to each calendar day
in the date range.
This code is useful if your firm bills to a common date at the end
of each month.
- View an Existing Calendar:
Click the VIEW button if the calendar exists, to
review the calendar and change billable hours as outlined in
Review Calendar.
- Changing an Existing Calendar:
Since the rental rate structure is specifically designed to fit the
current calendar, the calendar should not be changed without also
changing the following:
- Company Default Rates
Product Classes - default rates for each
product class
Rental Inventory - rental rates on each
item
Contracts - any open contracts
Before proceeding, contact Texada Support if these changes are
required. Custom programs can be written to convert existing data
to suit a new calendar. Texada Support can assist in determining
the most suitable rate structure, to replace your existing
one.
- Delete Old Calendars:
Unless all contracts from an old year have been closed, do NOT
delete old calendar records from Review
Calendar. The old calendars will be needed for billing the old
contracts.
- Finished ?
- Click the ACCEPT button to generate the calendar or click
CANCEL to abort.
Topic Keyword: RSCL10